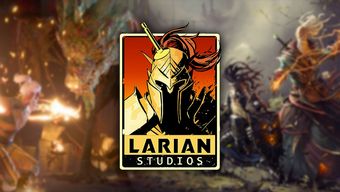Toàn tập hướng dẫn xử lý lỗi Wi-Fi trên iPhone dễ dàng
CÓ THỂ BẠN QUAN TÂM
- Samsung chính thức trình làng phiên bản Galaxy S8 Cướp biển vùng Caribbean03/06/2017
- Hà Nội nóng như "chảo lửa" lên 41 độ C, đề phòng sốc nhiệt03/06/2017
- Galaxy Note7 không an toàn vẫn được bán tràn lan tại Việt Nam01/06/2017
- Case iPhone 7/7 Plus gắn Fidget Spinner cực độc đáo giá 600.000 đồng01/06/2017